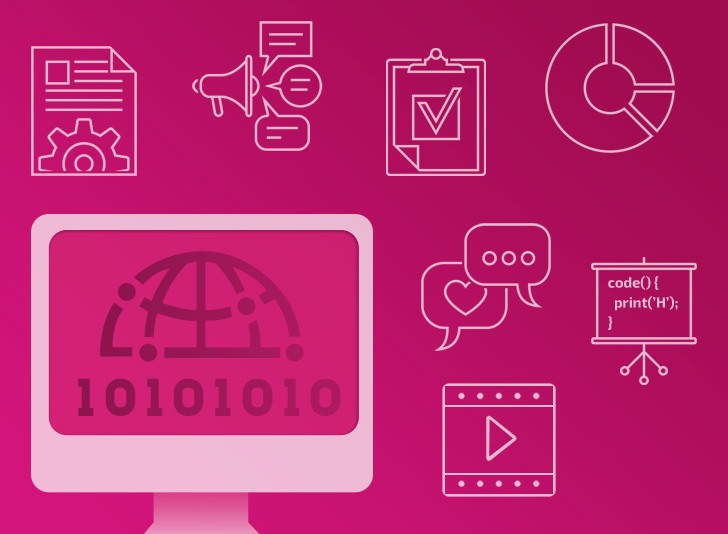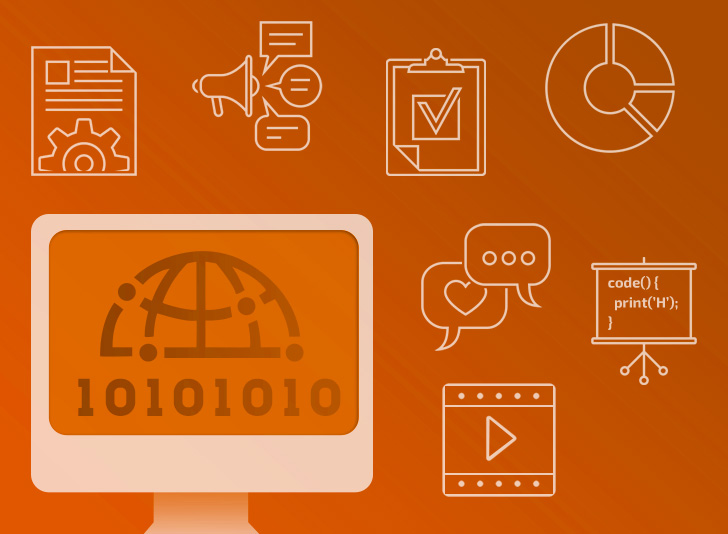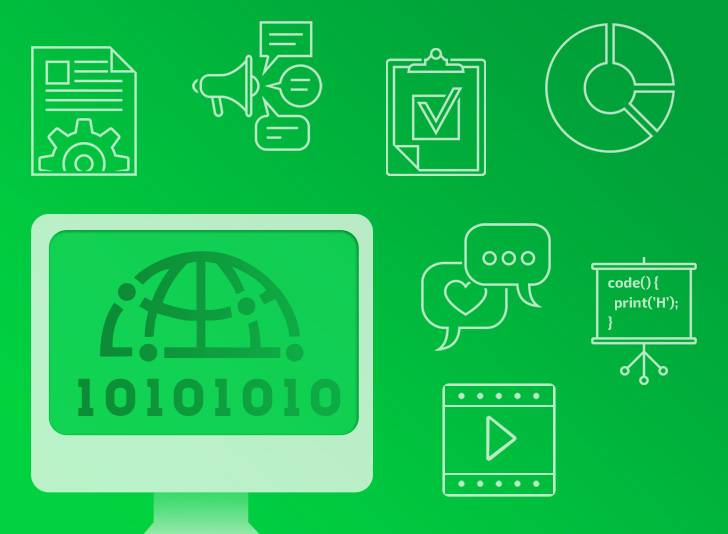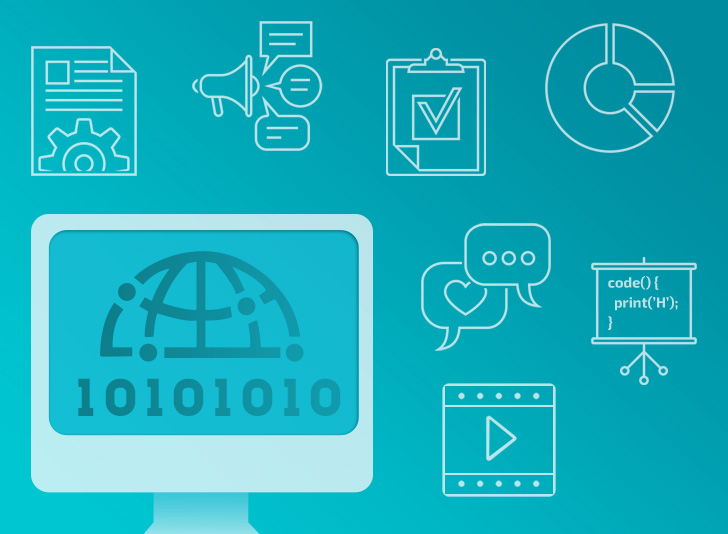التعامل مع cocoapods و تنزيل المكتبات
اللغة المستخدمة : swift3
البرنامج : xcode 8
السلام عليكم،
في هذا الدرس سنتحدث عن واحدة من أهم المهارات التي تساعدك في بناء مشروعك في وقت قياسي و بنتائج ممتازة اعتمادا على استخدام مكتبات قام بإنشائها مطورون آخرون لتكون متاحة لجميع المطورين.
لكن قبل ذلك علينا فهم بعض الأمور الأساسية للبدء ثم سنتحدث عن طريقة تنزيل المكتبات إلى مشاريعك.
الTermianl :
حتى تستطيع التعامل مع الملفات الخارجية يجب أن تتعلم في البداية طريقة التعامل مع الterminal
Terminal : هي واجهة غير رسومية يمكن استخدامها لتنفيذ الأوامر العادية التي تقوم بها كإنشاء ملف أو حذفه.. الخ.
للوصول إليها كل ما عليك فعله هو كتابة terminal في شريط البحث للوصول السريع إليها و ستظهر لك كأول نتيجة، قم بفتحها
كما ذكرنا فإن الterminal هي واجهة غير رسومية يمكن فيها تنفيذ الأوامر عن طريق كتابتها بطريقة معينة و إهم الإوامر التي يجب التعرف عليها لهذا الدرس هي التالية :
cd : و هي اختصار ل (change directory ) و هي تستخدم للانتقال إلى أحد المجلدات و هي تشبه فتحك لأي مجلد من المجلدات بالطريقة العادية.
ls : و هي تستخدم لعرض كل محتويات المجلد الموجود بداخله حاليا.
الآن قم بفتح الterminal و قم بكتابة :
cd Desktop للانتقال إلى سطح المكتب الخاص بك
الآن قم بكتابة ls لتظهر محتويات سطح المكتب.
ستجد أن كل الملفات و المجلدات و التطبيقات الموجودة في سطح المكتب قد تم عرضها لك في الterminal.
هذه أهم الأمور التي يجب معرفتها فيما يخص وحدة التحكم أو الterminal للمواصلة في هذا الدرس.
الCocoapod :
و الآن حتى تتمكن من تنزيل المكتبات و الحصول عليها لابد من تنزيل أداة على وحدة التحكم للحصول على إمكانية استخدام أوامر مهمة تمكنك من إضافة المكتبات مباشرة في مشاريعك في الxcode و هذه الأداة تسمى cocoa pod و حتى تقوم بتنزيلها على الterminal الخاص بك قم بزيارة موقعهم:
و انسخ السطر الموجود في خانة Install
أو انسخه مباشرة من هنا :
sudo gem install cocoapods
و قم بلصقه في وحدة التحكم (terminal) لديك.
قد يطلب منك إدخال رقمك سري، قم بإدخاله ثم اضغط زر return أو enter.
حينها سيبدأ الterminal بتنزيل الcocoa pod.
ملاحظة: قد لا تظهر لك أي إشارة في الterminal تشير إلى أن البرنامج يتم تنزيله حاليا، و لكن يمكنك التأكد إذا ما نظرت إلى الزر الأحمر في الزاوية اليسرى في الشريط العلوي و الخاص بإغلاق البرنامج. حيث يفترض أن تجد بداخله دائرة سوداء و التي تشير إلى أن البرنامج يقوم بتنفيذ أحد العمليات في الوقت الحالي كما في الصورة التالية...

الآن بعد اكتمال التنزيل ستزول النقطة السوداء و ستظهر لك مجموعة من التعليمات تخبرك باكتمال التنزيل كما في الصورة التالية:
الآن يمكنك أن تتعامل مع المكتبات الموجودة و تنزيلها إلى مشروعك.
تنزيل المكتبات
في الجزء التالي من الدرس سنقوم بتنزيل إحدى المكتبات على مشروع xcode و سنختار JTAppleCalendar و هي تستخدم لإنشاء تقويم و استخدامه في مشروعك، و لكن لن نتحدث عن طريقة إنشاء التقويم و التعامل معه و إنما الغرض شرح طريقة تنزيل المكتبات على مشروعك و استخدام الcocoa pod لذلك يمكنك اختيار أي خيار آخر لتنزيله. و الاختيارات يمكن الوصول إليها من عدة مصادر أهمها و أشهرها الgithup حيث يمكنك البحث هناك عن كل ما تريد.
و هنا رابط المكتبة التي سنقوم بتنزيلها إلى المشروع :
https://github.com/patchthecode/JTAppleCalendar
إذا لنبدأ..
في البداية قم بإنشاء مشروع xcode جديد و سمه demo مثلا و قم بحفظه على سطح المكتب.
-- صورة
الآن قم بفتح الterminal..
نريد في البداية الوصول إلى موقع المجلد الذي يحوي كل ملفات المشروع لتنزيل المكتبة في ذلك المكان و لذلك يجب علينا استخدام أمر cd ثم إضافة المسار الخاص بالمشروع للوصول إليه من خلال الterminal. ولكن يمكن استخدام طريقة أسهل من عمل ذلك يدويا و هي :
١- قم بكتابة cd ثم مسافة
٢- قم بسحب المجلد من سطح المكتب و أفلته في الterminal و ستجد أن الterminal قام بإضافة مسار المجلد تلقائيا
٣- اضغط enter أو return
الآن تم الوصول إلى داخل المجلد و يمكنك التأكد من ذلك عن طريق استعراض الملفات بداخل المجلد بالضغط على ls و ستجد أن الterminal يعرض لك ملفات المشروع الخاصة بك.
الآن قم بكتابة الأمر التالي على الterminal :
pod init
ثم اضغط enter
- هذا الأمر خاص بإنشاء ملف باسم pod file و هو الملف الذي يجب أن يحوي كل المكتبات التي تريد استخدامها في مشروعك. و للتأكد من أن الملف قد تم إنشاؤه قم بإدخال أمر ls مرة أخرى و يجب عليك أن تجد ملف جديد باسم Podfile أو يمكنك فتح المجلد يدويا و ستجد ذلك الملف بالداخل.
- الآن قم بفتح ملف الpodfile حيث سنقوم بإضافة بعض الأسطر بداخله.
- الآن عليك إضافة أسماء المكتبات التي ستقوم باستخدامها داخل هذا الملف. لكن من أين نحصل على اسم المكتبات ؟ عليك دائما أن تعود إلى التوجيهات المكتوبة من مصدر التنزيل ذاته للحصول على هذه المعلومات، لذلك قم بالعودة إلى الرابط مرة أخرى
https://github.com/patchthecode/JTAppleCalendar
دائما عند تنزيل المكتبات لابد من البحث على خانة الinstallation بطريقة الcocoa pod لذلك توجه إلى خانة installiation via cocoa pod و ستجد أنه يشير إلى أمر تنزيل الcocoa pod حيث قمنا بذلك مسبقا.
و بعد ذلك يريك المحتويات التي يجب أن تكون بداخل ملف الPodFile لذلك انسخ منها الأشياء التي لا يحويها الملف الموجود عندك و هي التالية :
source 'https://github.com/CocoaPods/Specs.git'
platform :ios, '10.0'
use_frameworks!و هذه التعليمات في الأعلى ضعها في بداية الملف
pod 'JTAppleCalendar', '~> 7.0'و هذه ضعها بدلا من : #Pods for demo
أخيرا ملف الpodFile يجب أن يبدو كالتالي :
# Uncomment the next line to define a global platform for your project
source 'https://github.com/CocoaPods/Specs.git'
platform :ios, '10.0'
use_frameworks!
target 'demo' do
# Comment the next line if you're not using Swift and don't want to use dynamic frameworks
use_frameworks!
pod 'JTAppleCalendar', '~> 7.0'
target 'demoTests' do
inherit! :search_paths
# Pods for testing
end
target 'demoUITests' do
inherit! :search_paths
# Pods for testing
end
endمع ملاحظة النقاط التالية :
١- أي سطر يبدأ ب# فهو كالcomment في البرمجة لا تأثير له و لذلك لا مشكلة في حال وجود سطور إضافية من هذا النوع في ملفي أو ملفك.
٢- لا مشكلة إذا لم يكن ملفك يحوي السطور التالية :
target 'demoTests' do
inherit! :search_paths
# Pods for testing
end
target 'demoUITests' do
inherit! :search_paths
# Pods for testing
end
٣- قد يكون هناك اختلاف في الاسم إذا لم تقم بتسمية مشروعك باسم demo و لا مشكلة في ذلك.
- الآن أصبح ملف الpodfile جاهزا كل ما عليك فعله هو حفظ التغييرات التي قمت بإجرائها عليه ثم إغلاقه.
- الآن تبقت خطوة أخيرة.. قم بالعودة للterminal و تأكد أنك ما زلت في مسار المشروع و قم بإدخال :
pod install
و اضغط enter
سيبدأ الآن الterminal بتحميل المكتبات التي طلبتها و عندما يكتمل التحميل سيشعرك بذلك كما في الصورة..
الآن اذهب إلى ملف الxcode الذي كنت تعمل به و قم بإغلاقه ثم توجه إلى مجلد المشروع الخاص بك و ستجد أن هناك ملف xcode جديد ظهر لديك في المجلد..
حيث أن هذا هو نفس مشروعك الذي كنت تعمل به و لكن الفرق الوحيد أنه يضم كل المكتبات التي طلبت تنزيلها.
و الآن لتتأكد أن التنزيل تم بطريقة صحيحة.. قم بفتح الملف الجديد و اذهب إلى أي كلاس و في أعلا الملف قم بكتابة أمر :
import JTAppleCalenderإذا لم يظهر البرنامج أي مشكلة فهذا يعني أنك قمت بتضمين المكتبة في مشروعك بنجاح.
ملاحظة : قد يظهر الxcode خطأ في البداية عند كتابتك لهذا الأمر.. حينها قم بمسحه و قم بعمل build عن طريق cmd+b ثم اكتب الأمر مرة أخرى و يجب أن يعمل هذه المرة ![]()
إلى هنا نصل إلى نهاية الدرس و إن كنت تود تجربة عمل الcalender و استخدام المكتبة فقم بمتابعة الفيديوهات الموجودة في رابط تنزيل المكتبة و قراءة التوجيهات الموجودة هناك.
إلى اللقاء في دروس قريبة قادمة بإذن الله ![]()
التعليقات (0)
لايوجد لديك حساب في عالم البرمجة؟
تحب تنضم لعالم البرمجة؟ وتنشئ عالمك الخاص، تنشر المقالات، الدورات، تشارك المبرمجين وتساعد الآخرين، اشترك الآن بخطوات يسيرة !