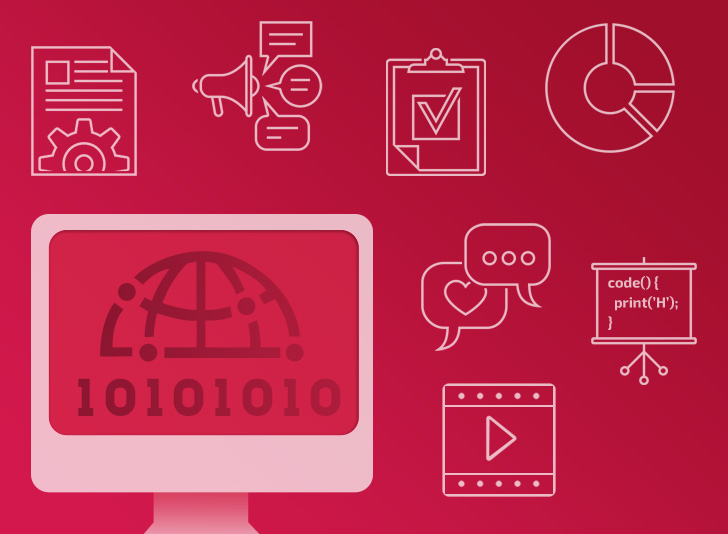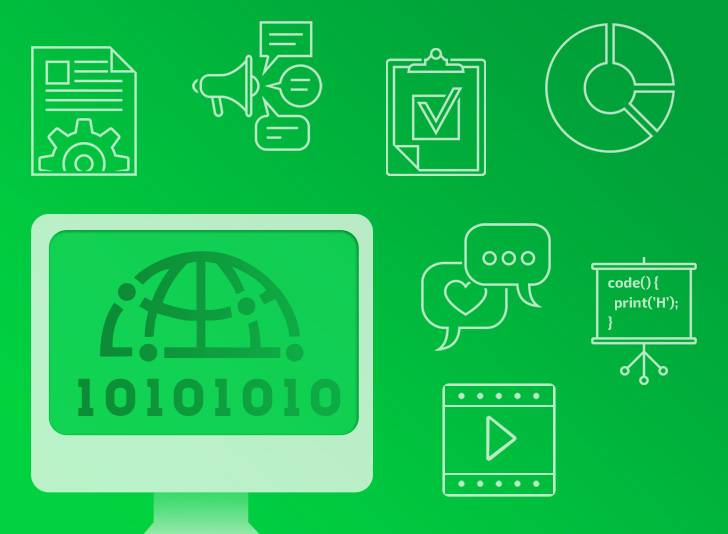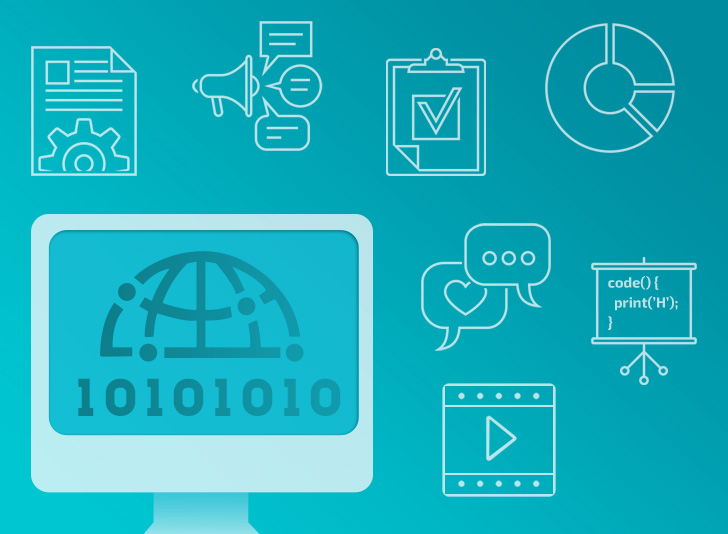شرح طريقة الانتقال والعودة بين الصفحات ونقل البيانات فيما بينهم – ( Segue, Unwind Segue )
رغم انه المفترض في هذا الموضوع اتحدث عن طرق الاستخدام الخاطئ للـ Segue وتركيزه ينصب في شرح الـ Unwind Segue الا اني سوف أقوم بشرح الامرين لجعل الموضوع اشمل
ما هو الـ Segue ؟
الـ Segue هو عملية الانتقال بين صفحة (View Controller) الى اخر ويتم عن طريق ربط زر او Action موجود في الصفحة الاولى الى الصفحة الأخرى
اهم قاعده هنا الانتقال يكون من صفحة 1 الى صفحة 2 ولا يحصل انتقال بشكل عكسي أيضا !
هذا من اكثر الاخطاء شيوعاً عند المطورين الجدد !
لفهم الـ Segue بشكل صحيح سوف اشرحه على مراحل او طرق بالتدرج
الطريقة الاولى :
في هذه الطريقة فقط نقوم بالربط بين صفحة وأخرى وتستخدم الطريقة هذه بشكل نادر فقط لغرض عرض صفحة أخرى دون الحاجة لاستخدام اكواد او نقل معلومات من صفحة الاولى الى الثانية
والطريقة تكمن في التالي :
أولا : نقوم اول بإضافة 2 من View Controller
ثانيا : نقوم بإضافة Button في صفحة 1
ثالثا : نقوم بالضغط الـ Button + زر control ونسحب الـ Button الى الـ View Controller الاخر
رابعا : نختار Show
من امثله استخدام الطريقة هذه اذا اردت أن تعرض صفحة اتصل بنا او عن التطبيق, في هذه الصفحات فقط تعرض معلومات ولا تحتاج الا نقل معلومة من صفحة الى أخرى او تحتاج أن تقوم ببعض الامور قبل عملية الانتقال, لذا استخدام الطريقة هذه طريقة نادره
الطريقة الثانية :
الطريقة هذه تعتمد على موضوع الانتقال للصفحة الثانية بعد تنفيذ امر معين وبدون الحاجة الى نقل معلومات من الصفحه 1 الى الصفحة 2
لكي تفهم الفكرة بشكل صحيح ، لنفترض بأنك تعمل على صفحة "التسجيل حساب جديد" راح تحتاج تكتب التالي في Function الـ Button
- تتأكد بأن المستخدم كتب جميع الحقول من اسم المستخدم والايميل والباسورد وإعادة كتابة الباسورد
- تتأكد بأن هناك تطابق في حقل باسورد مع حقل إعادة كتابة الباسورد
- تتأكد من تلبية شروط كتابة الباسورد على سبيل المثال بأن تم كتابة ٨ احرف
- تتصل بالسيرفر
- في حال تم الاتصال وحفظ بيانات المستخدم بنجاح هنا يتم الانتقال الي الصفحة الثانية !
هل لاحظت الفرق ؟
في الطريقة الاولى الانتقال مباشرة الى الصفحة الثانية ولكن في هذه الطريقة هناك أمور كثيره تحدث بمجرد ضغط المستخدم على الـ Button وتتم الانتقال اثناء حدوث امراُ معيناً وليس بشكل مباشر !
والطريقة تكمن في التالي :
نفس خطوات الطريقة الاولى بالضبط ولكن هنا يتم إضافة مُعرف (Identifier)
لاحظ الصورة التالية :
وفي داخل Function الـ Button
نكتب التالي :
performSegue(withIdentifier: "toView2", sender: nil)
لاحظ في السطر السابق كتبنا نفس المُعرف بالضبط الذي كتبناه في حقل الـ Identifier في الـ Storyboard
وأقصد هنا بالضبط ، المسافة تفرق ، الحرف الكبتل والسمول أيضا يفرق ! بما يعني الأفضل أن تقوم بنسخه ومن ثم لصقه بدلاً من كتابته .
قد تتسأل ما الفائده من المُعرف ؟
المُعرف هو المسؤول عن توجهيه الـ View Controller الى الـ View Controller الصحيح.
في تطوير التطبيقات سوف تحتاج الي عملية انتقال مختلفة من نفس الـ View Controller قد يحتوي تطبيقك مثلا على زرين كل زر يوجه الى صفحه مختلفة فهنا المُعرف يجعل الـ Xcode يوجهك الى الصفحة الصحيحة.
الطريقة الثالثة :
في هذه الطريقة اذا اردت بأن تقوم بنقل معلومات من الصفحة 1 الى صفحة 2
الطريقة هذه أيضا نفس الطريقة السابقة من حيث انك تعطي مُعرف (Identifier) الفرق بأنه سوف تحتاج الى استخدام Function معين يقوم بوظيفة نقل المعلومات اثناء عملية الـ Segue.
هذا هو الـ Functionn الذي سوف تحتاج الى استخدامه:
override func prepare(for segue: UIStoryboardSegue, sender: Any?) { }
اين تضعه ؟
تضعه في الصفحة الحالية, فانت تريد نقل معلومة من صفحة 1 الى صفحة 2 فتضعه في صفحة 1
هنا تحتاج تعرف معلومة :
لنقل بيانات من صفحة الى اخرى سوف تحتاج الي متغير في الصفحة الأخرى لكن تحفظها به ولكي تتضح الصورة الان في صفحة 1 تريد نقل معلومة معينه الى صفحة 2.
المعلومة هذه عباره عن String اذا سوف تقوم بإنشاء متغير من نوع String في صفحة 2 ومن ثم في داخل الـ Function السابق تستدعي المتغير وتحفظ القيمة الموجودة في صفحة1 الي المتغير في صفحة 2.
نعود للشرح
الان في الـ View Controller الاول نضيف Textfield فوق الـ Button ونربطه بملف الأكواد.
ومن ثم في الـ View Controller الثاني نضيف Lable لكن قبل ذلك نضيف Class من نوع View Controller ومن ثم نحدد الـ View controller الثاني في الـ Stroryboard
ونختار الـ Class الذي أنشأناه بعدها نربط الـ Label بملف الاكواد
اصبح لدينا في الـ View Controller الاول فقط Button و Textfield وفي الـ View Controller الثاني لدينا Label
قبل العودة الى Function الذي اضفناه في ملف اكواد الـ View Controller الاول يتوجب علينا إضافة متغير من نوع String لذا نقوم باضافته
فيصبح شكل الـ StroyBoard بالشكل التالي :
ملف اكواد الـ View Controller الاول بالشكل التالي :
import UIKit
class ViewController: UIViewController {
@IBOutlet weak var textField: UITextField!
override func viewDidLoad() {
}
override func prepare(for segue: UIStoryboardSegue, sender: Any?) {
}
}
ملف اكواد الـ View Controller الثاني بالشكل التالي :
import UIKit
class ViewController2: UIViewController {
var text:String?
@IBOutlet weak var label: UILabel!
override func viewDidLoad() {
super.viewDidLoad()
label.text = text
}
}
كما تلاحظ في الـ viewDidLoad اضفت السطر التالي
label.text = text
لجعل النص الذي سوف نجلبه من View Controller الاول يتم طباعته في View Controller الثاني
نعودة الان الى Function
الان نعود لملف اكواد الـ View Controller الاول
ونقوم بكتابة التالي
override func prepare(for segue: UIStoryboardSegue, sender: Any?){
if segue.identifier == "toView2" {
if let vc = segue.destination as? ViewController2 {
vc.text = textField.text!
}
}
}
لاحظ التالي اول سطر
segue.identifier
نكتب فيه مُعرف الـ segue كما قمنا بكتابته في الـ Stroyboard
السطر الثاني نقوم بكتابة اسمك الكلاس الـ View Controller الثاني في حالتي اسمه ViewController2
السطر الثالث نستدعي المتغير الذي أنشأناه في الـ View Controller الثاني ونربطه بمحتوى الـ Textfield لذا اثناء عملية الـ Segue سوف ينتقل النص الذي سوف نكتبه في حقل الـ Textfield الى الـ String الموجود في الصفحة الثانية ومن ثم في الـ View Controller الثاني سوف يتم طباعة الـ String في الـ Label
نقوم بتشغيل التطبيق ونرى النتيجة :

هذه الطريقة الصحيحة لنقل البيانات من View Controller الى اخر وهيا الطريقة الأكثر استخداماً
الطريقة الرابعة :
الطريقة هذه هيا عباره عن دمج طريقة الثانية مع الثالثة
هناك أوقات تحتاج الى الانتقال الي View Controller اخر بعد حدث معين وفي نفس الوقت تريد فيها نقل البيانات الى الـ View Controller اخر
في هذه اللحظة سوف تحتاج الى الطرقتين بحيث تستخدم
performSegue(withIdentifier: "", sender: nil)
وفي نفس الوقت تستخدم
override func prepare(for segue: UIStoryboardSegue, sender: Any?) { }
الـ Xcode ذكي بما فيه الكفايه
اثناء تنفيذ سطر
performSegue(withIdentifier: "", sender: nil)
سوف يلاحظ وجود Function
override func prepare(for segue: UIStoryboardSegue, sender: Any?)
وبالتالي سوف ينتقل اليه أولا قبل تنفيذ الـ Segue وفقط للمعلومية prepare تعني تجهيز وبالتالي الـ Function يستعد لعملية الـ segue فيتم تنفيذ ما بداخله أولا !
الان انتهينا من جزء الـ Segue
--------------------------------------------------------------------------------------------------------------------------------------------------------------------------
حان الوقت الانتقال الي موضوع الـ Unwind Segue وهو الموضوع الذي اردت التحدث عنه !
كل شخص جديد يتعلم برمجة تطبيقات الـ iOS وتحديدا عند تعلمه الـ Segue وطريقة نقل البيانات من صفحة الى أخرى يخطئه هذا الخطأ !!
اغلبية المبرمجين الجدد يخطئوا نفس الخطأ !
ماهو الخطأ الذي يقع به الكثيرون ؟
استخدام الـ Segue عند الرغبة في الرجوع الى الصفحة السابقة !
في هذه النقطة سوف أوضح لك الخطأ ولماذا يعتبر مصيبه عند عمله !!
افتراضاً نملك 4 صفحات و ٣ Button كل Button متصل بـ Segue ينقلك الى الصفحه الأخرى
كما في الصورة التالية :
قد تتسأل ماهي المشكلة في الصورة السابقة ؟
الحقيقة هيا لحد الان لا توجد مشكلة !
لكن في الصورة التالية تكمن المشكلة !
المشكلة تكمن هنا عندما ينشأ المبرمج زر للرجوع الى الصفحة الرئيسية
كما في الصورة التالية :
ماذا فعل هنا ؟
قام بربط زر الرجوع الى صفحة رقم 0 عن طريق الـ Segue !!
هذا هو الخطأ الذي اردت التحدث عنه !
هناك 3 مشاكل تسببه هذه المشكلة!
أولا : كثرة الـ Segue ذهابا وعوده تسبب مشكله لذا المطور في انه لا يعلم هذا الـ Segue مرتبط بأي View Controller ؟
ثانيا : مشاكل في الأداء واستهلاك موارد الجهاز بما يسبب بطئه عند استخدام التطبيق !!
ثالثا : مشاكل في Auto Layout ! ، من ضمن المشاكل التي تسببها ، مشاكل في الـ Auto Layout من الامور التي سوف تلاحظها رغم وضعك القيود بشكل صحيح الا انه لايزال يظهر خطأ في القيود !
لستُ مقتنعاً ؟
سوف أقوم الان بتشغيل التطبيق واستخدامه ذهاباً وعودة
شاهد الصورة التالية :

الان قم بالتالي ، لا تقوم بإيقاف تشغيل المشروع
واذهب لهذه الخانة :

وحرك باستخدام الماوس لملاحظة هيكل المشروع
لاحظ الصورة التالية :
نقوم الان بعمل Debug لهيكل المشروع من ناحية واجهة المستخدم
هل لاحظت كثرت الطبقات ؟
المفترض أن تظهر فقط 5 صفحات 4 صفحات خاصة بالـ View Controller والصفحه 5 للزر الموجود في اخر صفحة بحكم اني قمت بالتوقف عندها ! ولكن الذي يظهر هو 13 طبقة !
ما السبب ؟؟
السبب هنا بسبب طريقة ربط الـ Segue
ذكرت في بداية الموضوع الـ Segue يذهب من الصفحة 1 الى الصفحة 2 وليس العكس !
عند عمل العكس هذا ما سوف يحدث !
السبب عند عمل هذا الخطأ يقوم النظام على انشاء الصفحة مره أخرى وأخرى وأخرى كل مره يتم الضغط على زر الرجوع يتم انشاء الصفحة مره أخرى والنتيجة هي استهلاك موارد الجهاز !!
الان قبل أن اشرح الطريقة سوف انفذ الطريقة الصحيحة ومن ثم سوف اشرحها بعد تغير الطريقة الى الطريقة الصحيحة
لاحظ الصورة التالية في الـ Stroyboard:
هل لاحظت ؟
لايوجد Segue ، للعودة لصفحة الرئيسية !
الان لاحظ الصورة التالية :

ومن ثم لاحظ هيكل المشروع :
اذا عملت مقارنه بين الصورتين هذه والصورتين السابقة
سوف تلاحظ امرين
أولاً : عند الضغط على زر العودة الصفحة الحالية تنزل الى الأسفل وتظهر الصفحة الرئيسية ! ، في حين عند عمل الطريقة الخاطئة تظهر الصفحة الرئيسية من الأسفل الى الأعلى !!
ثانياً : هيكل المشروع اصبح 5 فقط ! لم يتغير ولم يزداد عدده !
لماذا ؟
عند عمل الطريقة الخاطئة ، تقوم على انشاء الصفحة من جديد في كل مره فكل ما زاد وقت استخدامك التطبيق زادت عدد الصفحات وزاد استهلاك موارد الجهاز في حين عند عمل الطريقة الصحيحة ، تقوم على اغلاق الصفحة الحالية والعودة للصفحة التي تريدها ، وبالتالي لا يوجد أي زياده !
بعد فهم الفكرة واتضاح الفرق
نعود الى شرح الطريقة الصحيحة :
لكن قبلها اريد توضيح نقطه معينه اذا اردا الرجوع الصفحة السابقة السابقة هناك 3 طرق
الطريقة الاولى : استخدم هذا السطر بداخل اقواس الـ Button
dismiss(animated: true, completion: nil)
الزر ذا سوف يرجعك الى الصفحة السابقة فقط بما يعني اذا كنت في صفحة 3 سوف يرجعك الى صفحة 2 لا يمكنك العودة الى صفحة 0 او أي صفحة أخرى
الطريقة الثانية : عند استخدام الـ Navigation Bar
سوف يظهر زر العودة للصفحة السابقة بشكل تلقائي وأيضا مثل الطريقة الاولى سوف تعود فقط الى صفحة السابقة يمكن ملاحظتها في جميع تطبيقات النظام مثال تطبيق الاعدادات عندما تذهب لقسم عام او General سوف تلاحظ وجود زر في الأعلى يرجعك الى صفحة الرئيسية للإعدادات ، هذه تتم بشكل تلقائي بدون تدخل منك
معلومة :
لاحظ الصورة التالي :

سوف تلاحظ عند استخدام الـ Navigation Bar واختيار نوع Show سوف تكون عملية الانتقال الـ Segue من اليمين الى اليسار والعوده سوف تكون العكس في حين اذا اخترت Present Modally سوف يظهر من الأسفل الى الأعلى والعكس عندها يعود للصفحة السابقة ! كما الحال في تطبيقنا
لكن بدون استخدام الـ Navigation Bar الـ Show يظهر كالـ Present Modally
الطريقة الثالثة :
الطريقة هذه تدعى Unwind Segue
ما الذي يميزها ؟
الذي يميزها هو التالي :
أولا : يمكنك العودة الى أي صفحة تريدها وليس ملزماً بالعودة الى الصفحة السابقة فقط !
بما يعني كما هو حال مثالنا سوف يمكنك العودة من صفحة 3 الى صفحة 0 بشكل مباشر
ثانيا:
يمكنك ارجاع بيانات من الصفحة الحالي الى الصفحة السابقة !
بما يعني سوف تستطيع ارجاع بيانات موجوده في صفحة 3 الى صفحة 0 او أي صفحة تريدها !!
معلومة :
الـ Unwind Segue تعني فك الـ Segue وبالتالي يجب أن يكون هناك Segue لتستخدم هذه الطريقة !
اذا استخدمتها بدون عمل Segue مسبقاً بين 2 من الـ View Controller او اكثر ، سوف يسبب Crash للتطبيق
الان نبدأ في شرح الطريقة:
كما شرحت الـ Segue سوف اقسم الـ Unwind Segue الى عدة طرق
طريقة الأولى :
ترغب فقط بالعوده الى صفحة معينه بدون ارجاع أي بيانات
وبالتالي تحتاج تفهم هذه النقطة :
اذا رغبت بالرجوع الى صفحة معينه سوف تحتاج الى كتابة كود في صفحة التي تريد الرجوع لها هنا نحن نريد العوده من أي صفحة الى الصفحة الرئيسية View Controller 0
فسوف نقوم بكتابة الكود التالي :
@IBAction func unwindToHome(segue:UIStoryboardSegue) { }
في ملف اكواد View Controller 0
ملاحظة :
-لا تحتاج الى كتابة أي اكواد في الداخل الاقواس ! على الأقل في الوقت الحالي !
- تستطيع تسمية الـFunction بأي اسم تريده ، انا قمت بتسميته unwindToHome
ومن ثم ننتقل الى الـ Storyboard ونفعل التالي مع صفحات 1 و 2و 3
شاهد الصورة :
فقط هذا كل ما نحتاج الى فعله !
قم بتشغيل التطبيق وسوف تجده يعمل بمجرد الضغط على زر Return to Home سوف تجده يعود الى الصفحة الرئيسية وهيا View Controller 0
الطريقة الثانية :
ماذا اذا اردت تنفيذ امراً معيناً قبل ان يحدث الـ Unwind Segue ؟
تحتاج الطريقة دي في بعض الحالات ، مثلا صفحة Login المستخدم بعد ما يكتب اسم المستخدم وكلمة السر ويضغط زر Login سوف تحتاج الى الاتصال بالسيرفر وتتأكد انه المستخدم موجود في قاعدة بياناته وبعد التأكد ، تغلق الصفحة باستخدام Unwind Segue وتحوله الى الصفحة الرئيسية
معلومة :
ما سبق ذكره مجرد مثال ، لأنه تستطيع أيضا استخدام سطر
dismiss(animated: true, completion: nil)
لأغلاق الصفحة فالمثال السابق يعتبر كطريقة أخرى لتنفيذ نفس الأمر, على أي حال الطريقة مشابه لطريقة الـ Segue من حيث تحتاج الى إعطاء مُعرف.
نعود للشرح :
اهم نقطه هنا هو فصل الربط الذي عملته في الطريقة الاولى بين الـ Button و Exit ولكن لا تحذف الـ Function الذي كتبناه في View Controller 0
@IBAction func unwindToHome(segue:UIStoryboardSegue) {}
في هذه الطريقة سوف نربط الـ Viewcontroller نفسه مع الـ Exit
شاهد الصورة التالية :

ومن ثم سوف نعطي للـ Unwind Segue مُعرف
شاهد الصورة التالية :
قمت باعطاء مُعرف home الان قم بربط الـ button مع ملف الاكواد ومن ثم استخدم نفس السطر الذي استخدمناه في الـ Segue
performSegue(withIdentifier: "home", sender: nil)
بالطريقة هذه تستطيع عمل أي امر تريده قبل حدوث الـ Unwind Segue
الطريقة الثالثة :
في هذه الطريقة الامر عائد اليك ، يمكنك عمل الطريقة الاولى وتنفذ الطريقة هذه معها او استخدام الطريقة الثانية مع هذه الطريقة.
فالطريقة الثالثة تشرح طريقة نقل البيانات من الصفحة 3 الى صفحة 1
بنفس درجة حاجتك الى استخدام الى الـ Segue لنقل البيانات أيضا سوف تحتاج استخدام Unwind Segue لنقل البيانات
من امثله استخدام الـ Unwind Segue لنقل البيانات, تطبيقات المحادثه مثل الـ Whatsapp عند استخدامك للتطبيق لأول مره يطلب منك اختيار رمز دولتك فعند الضغط عليه يوجهك لصفحة تختار فيها دولتك ومن ثم عند اختيار دولتك يعود الى صفحة كتابة رقم جوالك هنا حدث Unwind Segue بحيث تم نقل رمز الدولة من صفحة أخرى الى صفحة السابقة
نعود للشرح :
هل تذكر ماذا فعلنا عند نقل معلومات او بيانات من صفحة 1 الى الصفحة 2 باستخدام الـ Segue ؟ الطريقة مشابهه لحد ما ! نحن نريد نقل بيانات من صفحة 3 الى صفحة 0 لذا قبل أنا نبدأ سوف نفعل التالي:
سوف نضيف Textfield في الصفحة 3 ونضيف Label في صفحة 0 الي هيا الصفحة الرئيسية الذي نريد الرجوع اليها ونقوم بربطهم بملف الاكواد
شاهد الصورة التالية :
الان حان الوقت للكتابة في Function
@IBAction func unwindToHome(segue:UIStoryboardSegue) { }
الان كما قلنا سابقا نريد نقل النص من الـ Textfield الموجود في View Controller 3 الى الـ Label الموجود في View Controller 0 لذا نقوم بكتابة التالي :
@IBAction func unwindToHome(segue:UIStoryboardSegue) {
if segue.identifier == "home" {
let vc = segue.source as! ViewController3
label1.text = vc.text1.text
}
}
اول شيء نقوم بالتأكد من اسم المُعرف في حال كنت تتبع الطريقة الاولى لن يكون هناك اسم معرف الا اذا وضعته باختيارك لذا يمكنك حذف هذا السطر
if segue.identifier == "home" {}
وحتى أيضا اذا اتبعت الطريقة الثانية لن تحتاج هذا السطر! الا اذا كنت تريد ارجاع بيانات من صفحتين فأكثر فهنا يتوجب عليك التمييز بينهم عن طريق التأكد من اسم المُعرف على أي حال اذا لاحظت فالكود مشابه جدا من طريقة الـ Segue .
في الـ Segue نقوم بكتابته بداخل Function يسمى prepare وهنا بداخل Function الـ Unwind وأيضا في الـ Segue نكتب
segue.destination
as اسم الكلاس الذي نريد الانتقال اليه وفي الـ Unwind Segue نكتب
segue.source
as اسم الكلاس الذي سوف نعود منه لذا تقريبا نفس الفكرة الاختلاف في كلمة destination و source
اخيراً قم بتشغيل التطبيق
وشاهد النتيجة في الصورة التالية :

وبكذا انتهينا من هذا الموضوع
في هذا الموضوع فهمت الطريقة الصحيحة لنقل البيانات بين الـ View Controllers وماهي الاستخدامات الخاطئة والفريق بين Segue و Unwind Segue.
قد تتسأل هل هذه هيا الطرق الوحيدة لنقل البيانات ؟
الاجابه هيا لا ، ما تم شرحه في الموضوع هو طرقتين لنقل البيانات Segue و Unwind Segue وهما اشهر واكثر طرقتين لنقل البيانات بين الـ View Controllers استخداماً
لكن هناك طرق أخرى أيضا !
التعليقات (1)
ابدعت يا باسل بيض الله وجهك في الدنيا والآخره، الموضوع اكتمل ن جميع نواحيه ولله الحمد.
عرض المزيد.. جديد مقالاتي
لايوجد لديك حساب في عالم البرمجة؟
تحب تنضم لعالم البرمجة؟ وتنشئ عالمك الخاص، تنشر المقالات، الدورات، تشارك المبرمجين وتساعد الآخرين، اشترك الآن بخطوات يسيرة !